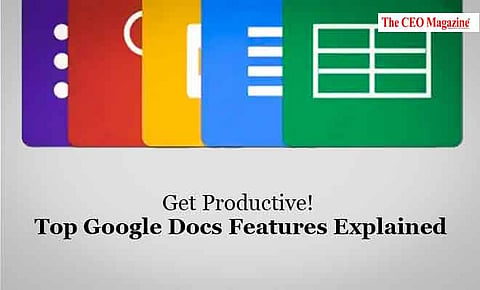
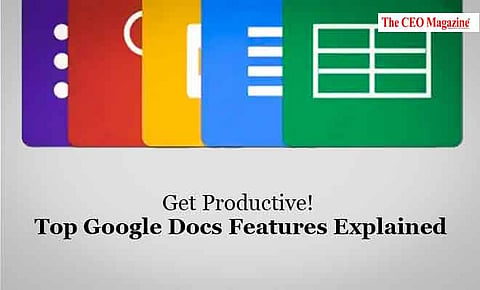
One of the key skills one must possess in today’s world has to knowledge of Google Suite. And one of the most powerful tools in Google Docs. How? Well, for starters, if you compare it with Microsoft Word, you will find that Google Docs is extremely beneficial for real-time collaboration as both parties online can edit and view changes instantaneously. Want to know more, here are the top google docs features explained.
One of the key skills one must possess in today’s world has to knowledge of Google Suite. And one of the most powerful tools in Google Docs. How? Well, for starters, if you compare it with Microsoft Word, you will find that Google Docs is extremely beneficial for real-time collaboration as both parties online can edit and view changes instantaneously. Want to know more, here are the top google docs features explained.
Before we venture into the specific features of this amazing Google Tool. Let me brief you about the tool as a beginner. Apart from its amazing real-time collaboration feature, Google Docs benefits you with its remarkable features like:
A FREE TOOL: Google tools are usually free and hence Google Docs is also a free tool that you can use by signing into your Gmail account.
CLOUD STORAGE: Wondering how much work can you save on Google Docs? Well, don’t worry because you will use it often as it is equipped with cloud storage that offers you access to your document from anywhere.
AUTO-SAVING: Don’t need to worry about your hard work getting ruined by the sudden shut down of the system due to power loss or the google tab as your work is secured at the same time you edit your document whether you have titled the document or not.
EDITS HISTORY TRACKING: Deleted something by mistake? Don’t worry, Google Docs allows you to easily track document changes automatically and revert to any previous version of the document.
The research tool is a great feature that you might not have used yet. This is a great tool for those who work by searching online because it offers you a great way to not switch tabs in Google Chrome and Research your content.
So, you don't even have to leave the document every time, you want to research for relevant images and information related to the content. Currently, you can use this Research tool on computers and Android mobile devices.
Isn't this great now let us understand how you get on the search tool on your computer. there are three ways of opening this tool on your computer:
Open your document and open the tools menu at the top of your screen. from the dropdown menu click on the research.
The second option is that you can right-click on a specific word and then select research
Thirdly you can use the keyboard shortcut that is Control + alt + shift + I for personal computers. for a Mac laptop, you can use the keyboard shortcut Ctrl + CMD + shift + I.
As you complete the steps you will find that the answers are available in different categories:
Everything, images, scholar, quotes, dictionary, personal, and tablets.
Everything includes text and images related to your topic from any source.
Images include images related to your topic found on the web.
Scholar includes educational information related to your topic that you can read, add to your file, or cite in a footnote.
Quotes include quotes that are related to your topic that you can add to your file.
Dictionary includes definitions, synonyms, and antonyms related to your topic.
Personal includes Results from your documents, spreadsheets, presentations, and photos that you can open, cite, or link to from your file.
Tables include Data presented in tables related to your topic that you can open, cite, or export.
Yes, one of the key features we would like to share with you is the Google Docs voice typing feature which allows you to easily write at the same time you work on another thing. This is a great way to free your fingertips while writing content.
all you need to do is to visit tools and then voice typing on the toolbar in an open document. this will allow a small window with the last microphone icon to pop up on your screen. People spend a lot of money to avail this feature on another app in the great way that you can use a Google tool for a free voice typing experience.
It will take time to get used to the process but once you are frequent with this practice, it's a great productivity-enhancing tool.
Speaking of revising content and going through changes made it is often difficult to return to the original document. revision history is a great Google talk feature that you can use to go back in time and write to the earlier version of your document.
Yes, you can do that and it's awesome. All you need to do is open the file and give history and the panel appears on the right-hand side of your screen showing an overview of the changes you have made and timings along with it.
It is also great for coworking. You can see who made which time the Google document Top you can also view detailed revisions by clicking the button below the overview list.
Keyboard shortcuts are always a great way to Boost Your productivity deliver result on time without going back and forth between keyboard and mouse especially when you are using a laptop full stop in general there is something so satisfying about using keyboard shortcuts and it's kind of a great hack if you will twin sure that you worked smoothly and efficiently.
Now the keyboard shortcut that you must know about it and they are unique ones too:
Shift + T is used in Google Docs to create a new document.
Ctrl + Alt + M is used to insert a comment.
Alt + I (in Google Chrome) or Alt + Shift + I (in other browsers) will open the "Insert" menu.
Hold Ctrl + Alt, press N then H to move to the next heading.
If you are someone who writes a lot, edits a lot, and revises their content a lot. Well, I am sure you are in search of a tool that will allow you to use shortcuts that you can easily use.
Yes, this may sound insane, but you can create custom shortcuts by clicking on Tools> Preferences: Automatic Substitution. There are a few examples there already like (c) which is used for copyright can is under the “Replace” column while the copyright icon under the “With” column.
Follow us on Google News
